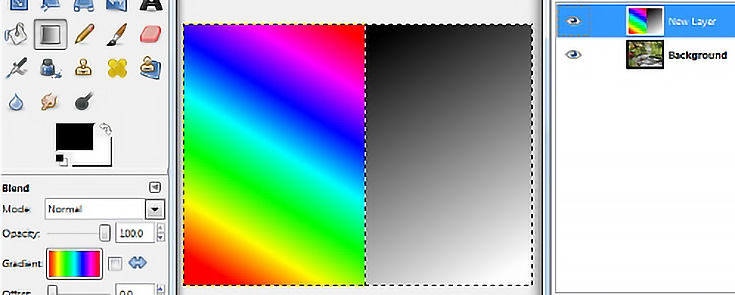So many blending modes, so little time. . . if you’ve been following my latest tutorials you’ll know that over the past few weeks I’ve been demonstrating all the different blending modes available in GIMP and Photoshop.
Up until now we’ve looked at the most common blending modes—Multiply, Divide, Overlay and Screen as well as Dodge, Burn, Soft Light and Hard Light.
There are still several more to explore so in today’s article we’ll be examining Difference, Addition, Subtraction, Darken, and Lighten.
Here are the images I’ll be using today. My bottom layer is this waterfall:
And here is a screenshot of the layer that I’ll be applying each blending mode to (it’s half rainbow and half black and white gradient).
You can use whatever images you’d like to explore these layers yourself.
OK, let’s get started!
Difference blending mode
The Difference mode is a fairly complex blending mode. Adobe’s official definition is that it “subtracts the channel values of the layer and underlying colors and displays the absolute value of the result.”
In regular terms you might explain it like this: “In either layer, black has no effect and white inverts the other layer’s color.”
Here is the result of applying the Difference mode to our gradient layer.
The only section that’s not affected is where there is pure black in the top layer. Notice that as the black and white gradient becomes lighter, the colors underneath are inverted more and more.
In the colored half of the blended layer, only the white (or light) areas of the base image do anything—they turn into complementary colors of the top layer.
Addition blending mode
Adobe defines the Addition blending mode as a way of “combining the color values of the [blended] layer and underlying colors. The resulting color is lighter than original. Pure black does not change underlying color. White in base layer is never changed.”
An easier way of explaining the Addition blending mode is that it “lightens the base image, ignores black, and keeps the top layer’s color.”
The reason why the final image is so light is because black is ignored and white stays white. All colors in the top layer remain primarily unchanged – they just let the light areas show through from underneath.
Subtraction blending mode (for GIMP users only).
Photoshop does not have this blending mode, so we’ll have to go without an official definition. It’s probably easiest to think of it as the exact opposite of Addition.
Notice that black is ignored again, but this time all white turns to black. Colors are inverted too, and allow the darker values underneath to show through.
Darken Only blending mode
The Darken Only mode is defined like this: “Compares the channel values of the underlying and layer color and displays the darker of the two. Can cause color shifts.”
Another way to put it is that the Darken Only mode “shows pixels from the blended layer unless the pixels underneath are darker.”
The resulting image may look strange, but it’s pretty understandable once you know the blending mode is just looking for the darkest pixels to display—and it doesn’t care whether they’re in the top or bottom layer.
Lighten Only blending mode
The Lighten Only blending mode is very similar, but with one obvious difference. Adobe’s definition is that Lighten Only “compares the channel values of the underlying and layer colors and displays the lighter of the two. Can also cause a color shift.”
As you might expect, our definition is simply that it “shows pixels from the blended layer unless the pixels underneath are lighter.”
Layer modes almost always have complex definitions, but on a visual level they ARE predictable once you’re familiar with them.
The key to understanding blending modes is to experiment with them often. Try adjusting the layer’s transparency settings, or duplicating layers and mixing in different modes. The more you play with them, the better you’ll get.
Check back for one final article on blending modes next week!
This post may contain affiliate links.