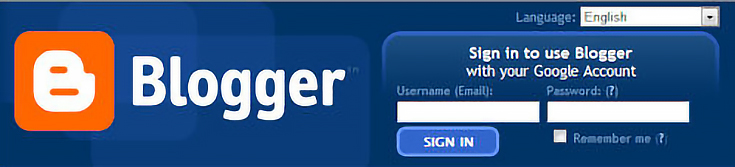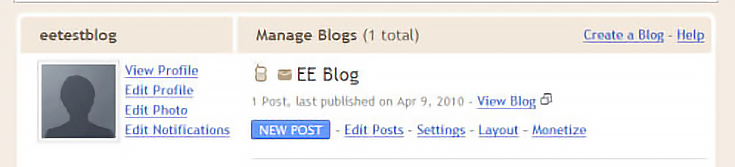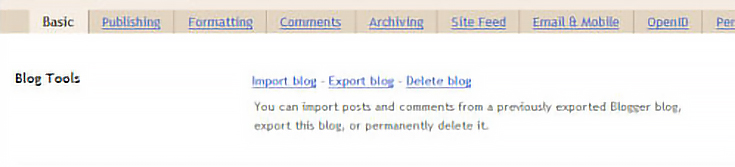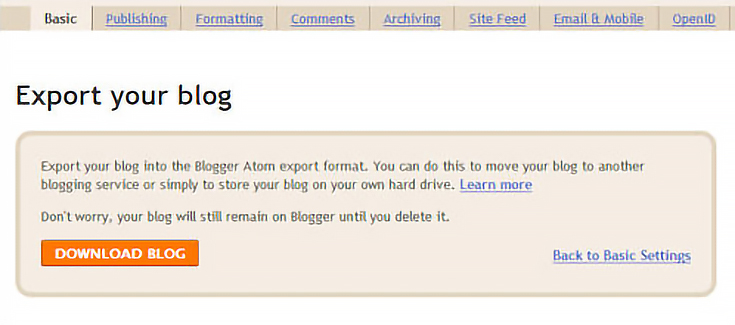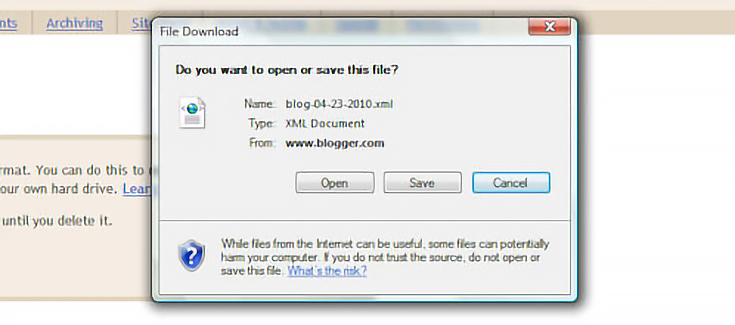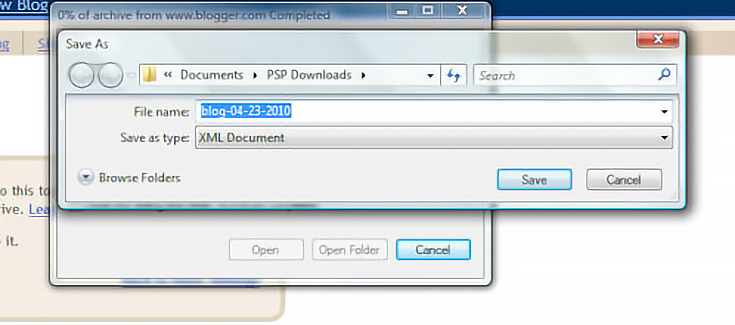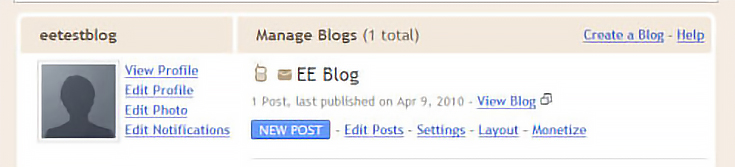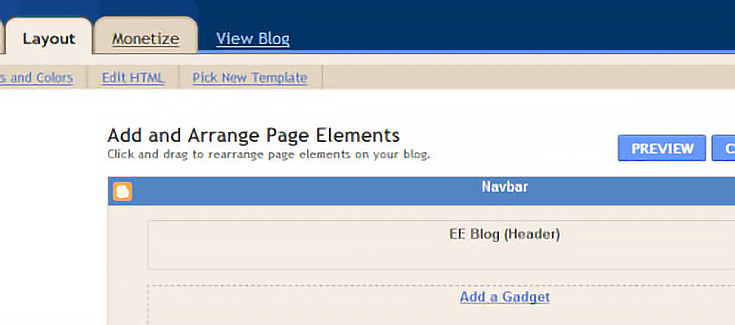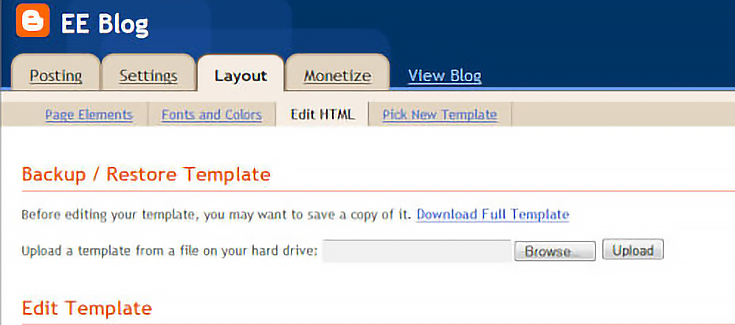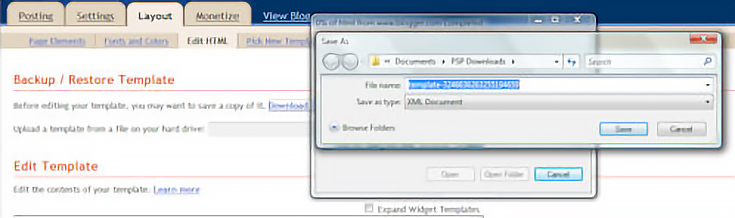Once your art blog is up and running you’re probably going to be putting a lot of work into it—which you won’t want to lose. That’s why it’s important to take the time to back up your blog somewhere safe.
Assuming you’re using Google Blogger, here are just a few quick, simple steps for backing up your art blog:
Step 1: Create a folder on your computer
Although you can create a backup of your blog fairly easy with Blogger’s new backup tool, it’s also important to keep all of your posts and pictures in a folder on your personal computer.
To create a low-key back up of your work, create a folder on your computer and title it with the name of your blog.
Next, write (or copy and paste) all of your posts in Microsoft Word, or any other text system, and save them in that sub-folder. Before you upload any photos or images to your blog, save them in a sub-folder titled “blog photos.”
If the worst happens and you somehow lose your entire blog and backup files (or if you delete a post or an image by accident) this folder is your lifeline.
Step 2: Download your Blog
Go to blogger.com and sign into your account.
Once logged in, click on the “settings” link to be taken to the “basics tools” page.
Once on the “basics tools” page, click on the “export blog” link.
The “export blog” link will take you to a new screen with an orange “download blog” button. Click on that button.
Once you click on the “download blog” button, a new window will pop up asking to either open or save the download. Choose “save”.
Clicking “save” will cause a second window to pop up. It will look like this:
It is here that you will choose a location, on your personal computer’s hard drive, where you’d like to save the backup of your blog.
Step 3: Back up your template.
Once you’ve backed up your posts, you need to back up your template. Backing up your template is easy, simply go back to your dashboard and click on the “layout” tab.
You’ll be taken to the following page:
Click “edit html” at the top of the screen to be taken to the following page:
It is here that you’ll back up your template. Click on “download full template.”
Once you click the “download full template” link, a new window will pop up asking to either open or save the download. Again, choose “save.”
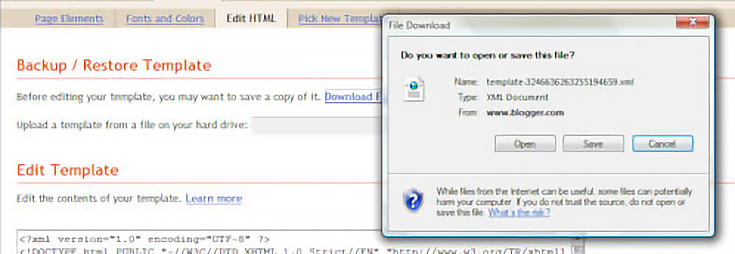
Clicking “save” will cause a second window to pop up. It will look like this:
It is here that you will choose a location, on your hard drive, to save the template of your blog. Remember to do this on a weekly basis, or at the very minimum, on a monthly basis. Once you’re familiar with the process, it won’t take long at all.
NOTE: As an extra precaution, you might also consider backing up your blog using the free blog backup service, BlogBackUpr.com.
This post may contain affiliate links.