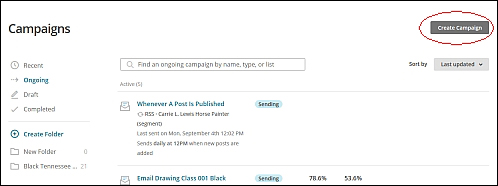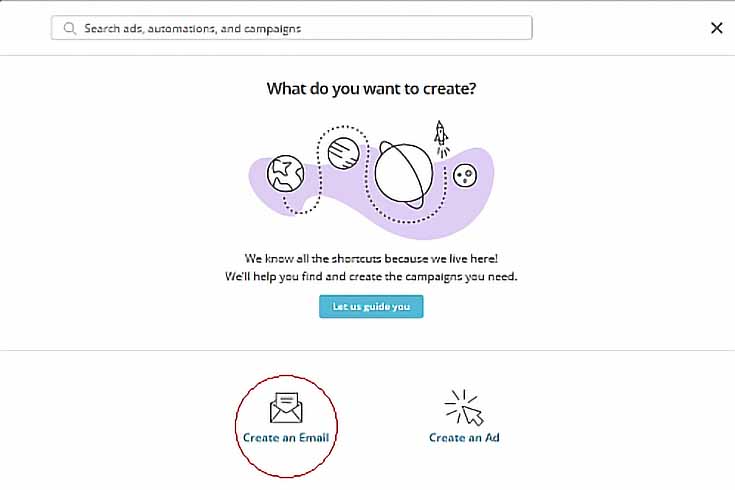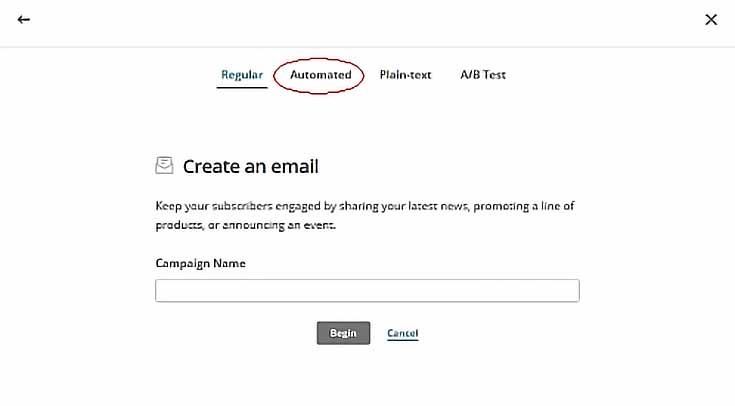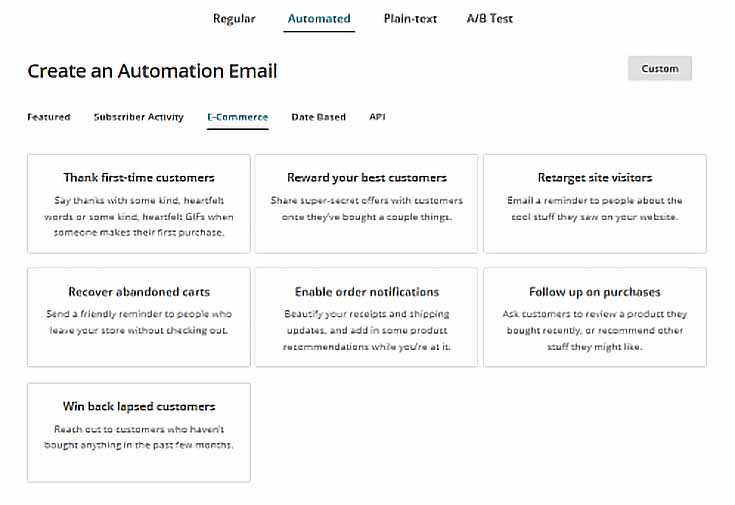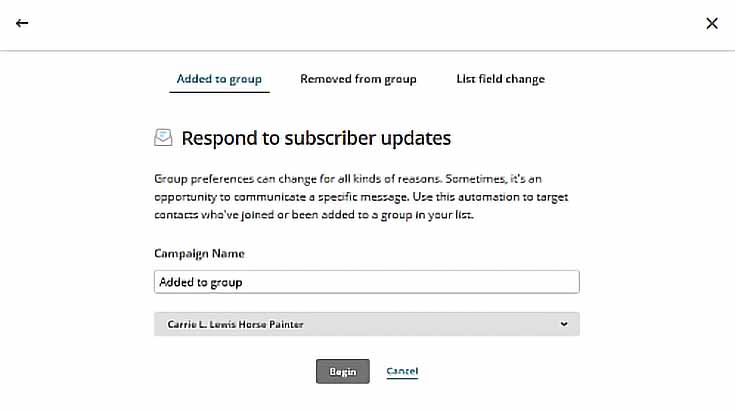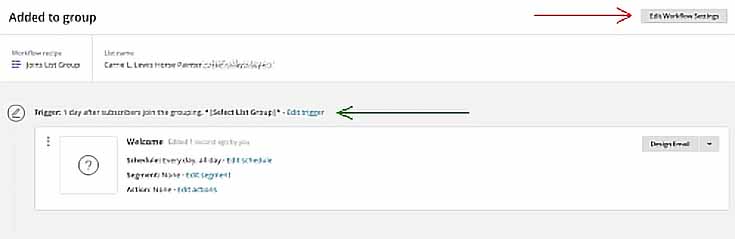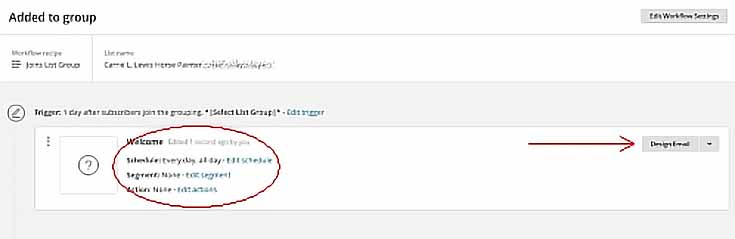So you’ve decided to generate some additional income by selling your own art course by email. Good for you!
You’ve chosen your topic, created your individual lessons, and maybe even put them out there for a few select students to review. Now you’re ready for the rest of the world to sign up and take your class.
But wait a minute—how do you ensure that your students get the lessons they pay for, when they pay for them? This is a major concern. Do it right, and your email art class almost runs itself. Do it wrong, and you’ll end up doing everything by hand.
To solve this problem, theree are 2 things you absolutely, positively must have:
1. You need a way to accept payments (also known as a payment gateway)
2. You need a way to deliver the lessons, which is usually an email service
Your payment gateway will be through an online banking company that allows your customers to purchase your email classes securely and provides you with the documentation necessary to track sales and do other necessary things like calculate taxes and so on.
PayPal is the one I use to accept payments, but there many others. If you haven’t started selling online yet, take time to research the various options and find the one that best suits your needs.
For a lesson delivery system, I use MailChimp, but you could also use ConvertKit, Constant Contact, or Aweber to name three other popular options. Just make sure the email service provider you choose can do something called automated campaigns (or automations.)
Automation is what makes teaching by email so easy!
In email terms, a “campaign” is any single email that you send out to your list of subscribers. Businesses often send out campaigns when they want to promote a new product, or get people excited for an upcoming sale.
An “automated campaign” is something even better. It’s an email (or series of emails) that you set up once, with built-in triggers that send it out automatically whenever something specific happens. Those triggers can be a sale, someone clicking a previous campaign, someone joining an email group, or any number of things.
Your email art class needs to be set up as automated campaign or you will be sending every lesson by hand every time a student buys the class.
The specifics of setting up an automation vary from provider to provider, but the basic steps are the same:
1. Decide on the “trigger” to start the automated campaign.
NOTE: This will most likely be when the student purchases your class, but it could also be something like a student joining a special group you’ve set up for the class.
2. Upload all your lessons for the campaign
3. Arrange your lessons in chronological order (1st, 2nd, 3rd, etc)
4. Decide how long of a delay occurs between lessons
As I already mentioned, I use MailChimp, which is free for everyone until you have over 2000 subscribers, so it’s a great first choice if you’re just starting out.
How to set up an automated email class in MailChimp:
If you haven’t already, create a MailChimp account and log into your dashboard. You’ll also need to create a mailing list before you can create a campaign, so follow their directions to create a list (don’t worry, it can be an empty list for now).
Once that’s done, follow the steps below:
Step 1
Click the “Create Campaign” button in the upper right corner of the screen.
Step 2
You’ll be given options for the type of campaign you want to create. Click “create an email.”
Step 3
Select “Automated” from the types of emails you can create.
Step 4
MailChimp provides several templates for automated emails. Choose the one that fits your needs the best—I recommend choosing either the Featured, Subscriber Activity, or E-Commerce options.
If you’re not sure, look through each of the options by clicking on the links. Each option comes with default emails to give you an idea of what’s possible. If you find one that does what you want to do, select that option.
Can’t find an exact fit? That’s okay. You can also customize them! I chose “Subscriber Activity,” because I’ve set up a group for each email class, and new students must join that group to start the class.
Step 5
Select the mailing list that will receive thes email lessons. If you only have one list, that list will be the default. If you use a class group (as I do) select the appropriate group, then click the “Begin” button at the bottom of the window.
Step 6
Now it’s time to set the trigger (which is the event that causes your class emails to start to go out). You can also set how soon to send the first email, and of course, the order in which other emails should be sent.
The “Edit Workflow Settings” button (red arrow below) allows you to name the class, pick a default email and a default sender name. Usually these will be filled in for you based on your MailChimp profile, but check them to make sure you like them.
For my own classes, I’ve set the trigger to wait 1 day after subscribers join the group before it starts sending them my actual email lessons. But you can start sending lessons immediately, or wait any number of hours, days, or weeks that you like.
I recommend setting the very first email (usually a welcome email with the materials list, end result, and reference photos) to go out immediately, so your students don’t lose interest or forget what they signed up for.
Step 7
Edit any of the settings specific to the first email by clicking the links on the left (circled.) These settings affect only this email, not the entire campaign. You may also need to edit the same settings for each following email.
When you’re ready to design your email, click on the “Design Email” button on the right (red arrow.) This process is the same as designing a regular email, so if you’ve been setting up regular emails, this will be no problem.
And remember, the overall design of the email can be very simple. I recommend using the same header image for each lesson, and writing a few lines of introduction before attaching the lesson as a PDF download.
Step 8
Repeat the process with each lesson/email in the campaign. For each additional email you need to add, simply click the “Add Email” button at the bottom. When everything is set up to your satisfaction, test the system by sending them to yourself and proofing the content.
Whew – does that sound like a lot of work? It can be if you have several lessons to create for a longer class! The good news is, once you’re done and you’ve proof-read the emails, you don’t have to touch them again.
Now there’s only one thing left to do. . . find students and encourage them to sign up. I’ll cover that next time, in Part 4!
This post may contain affiliate links.